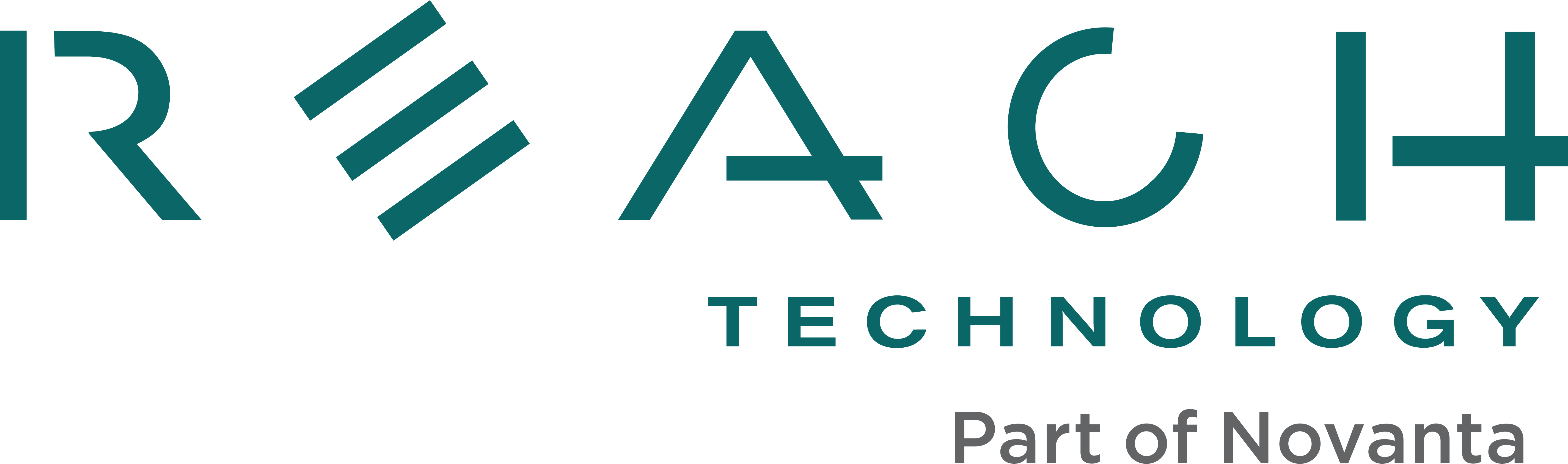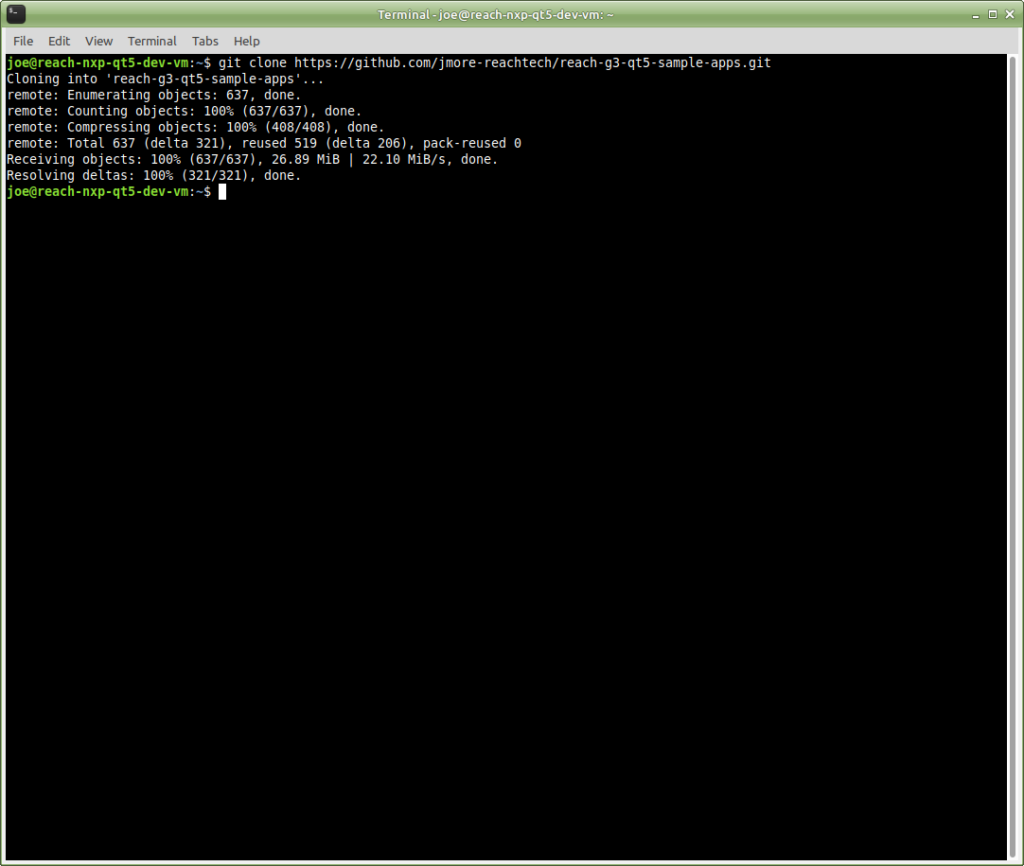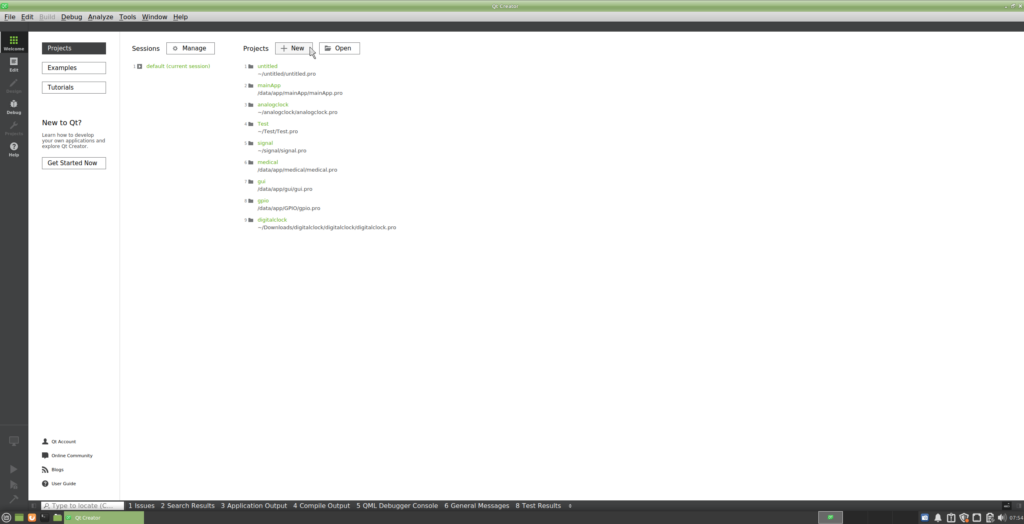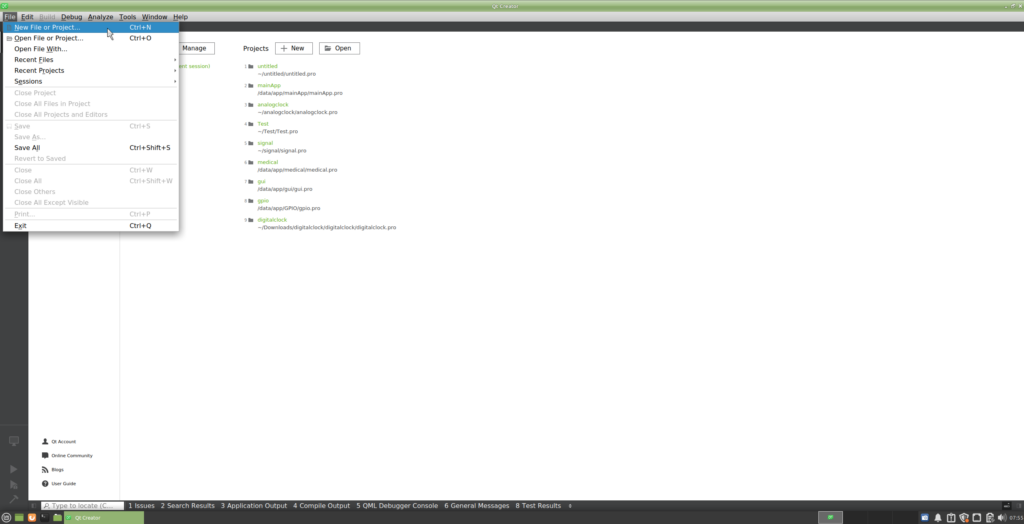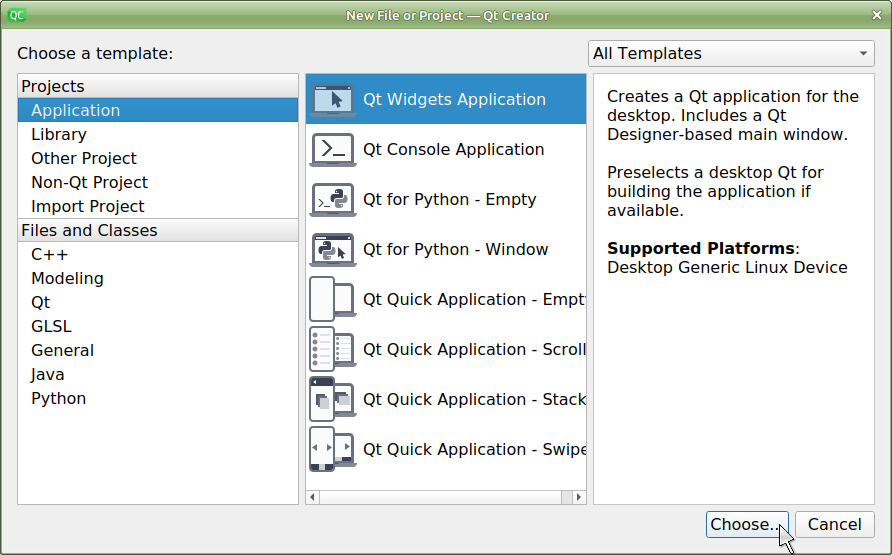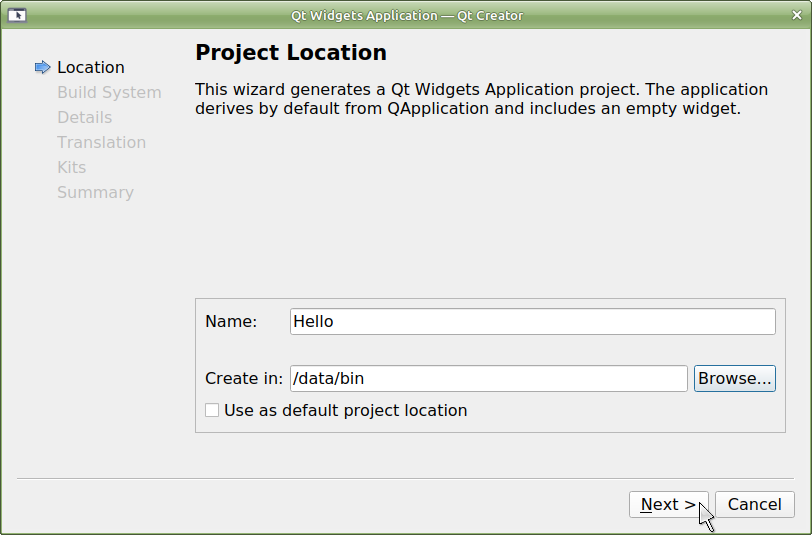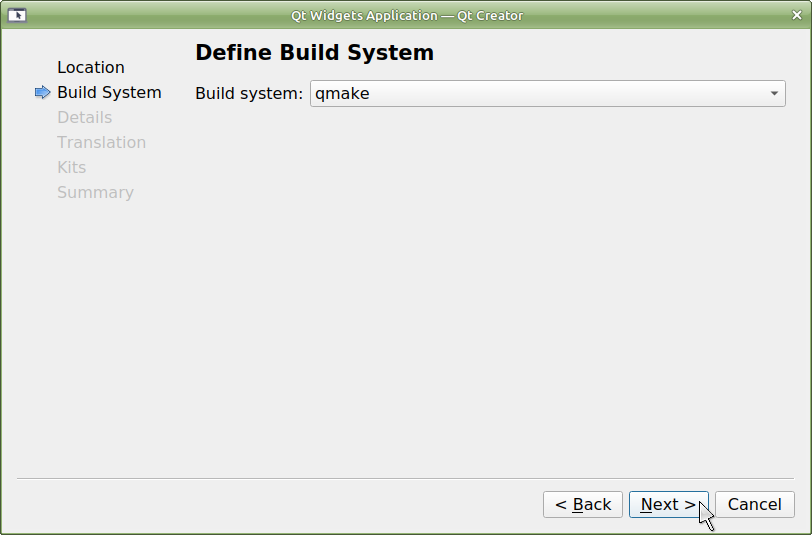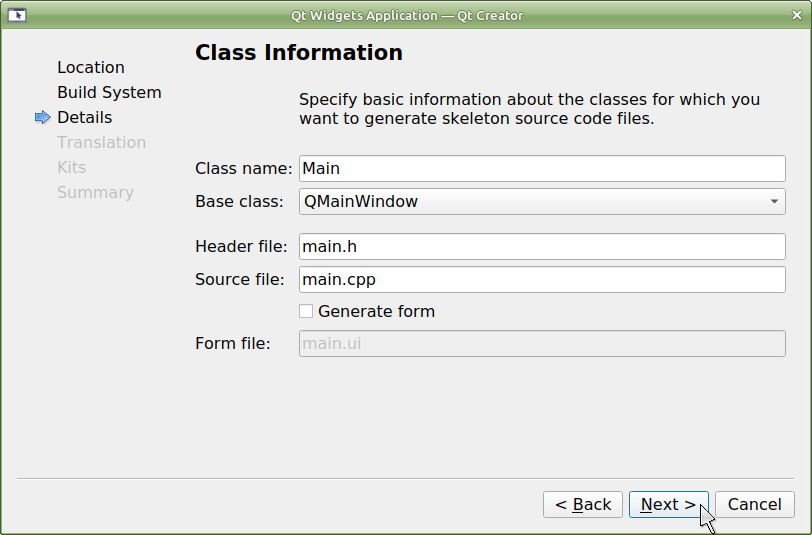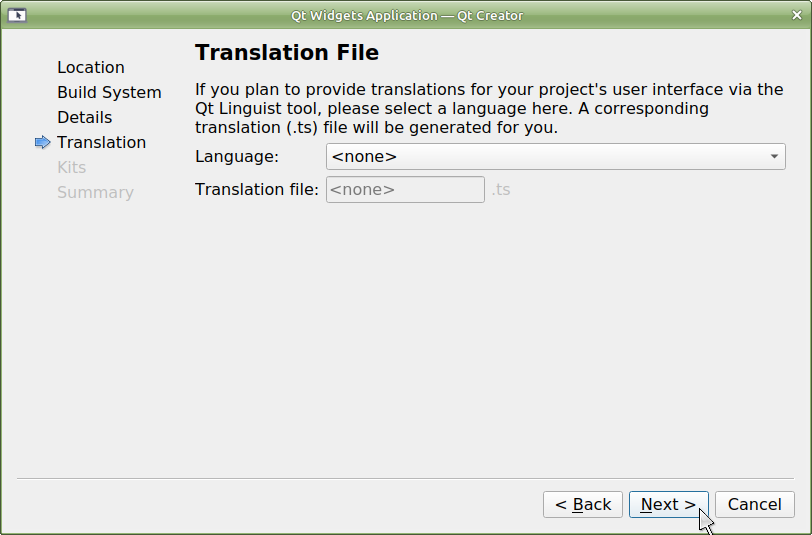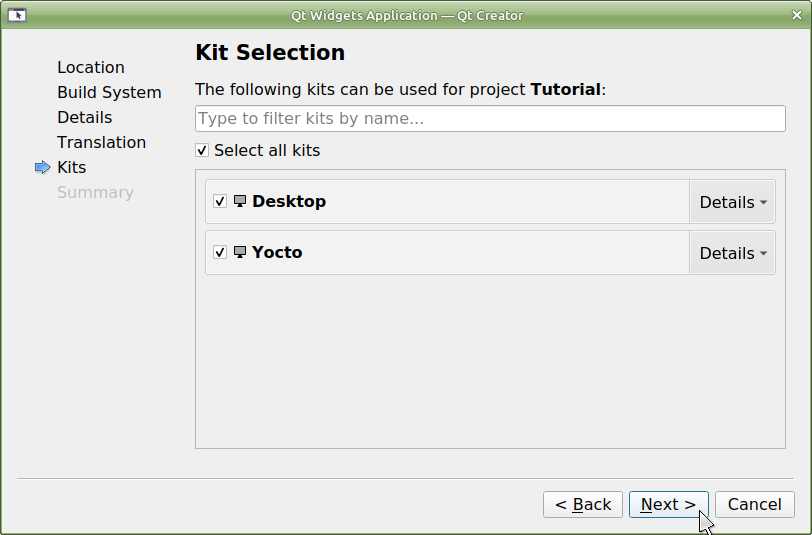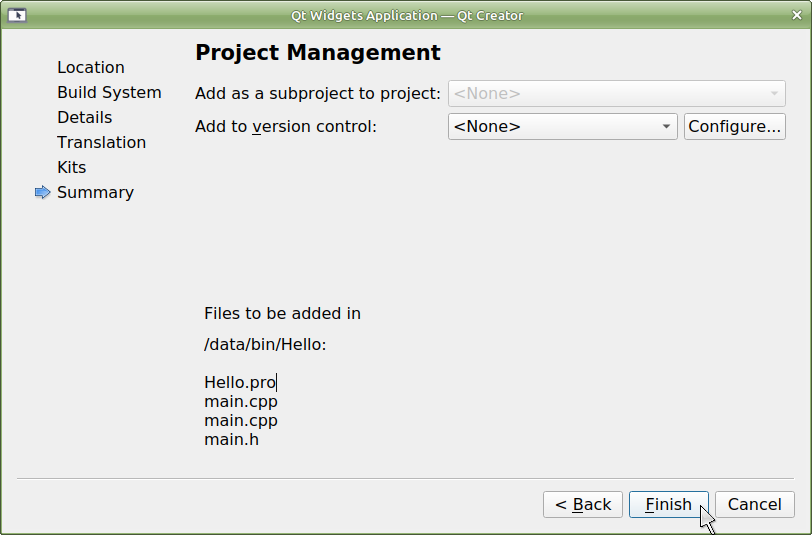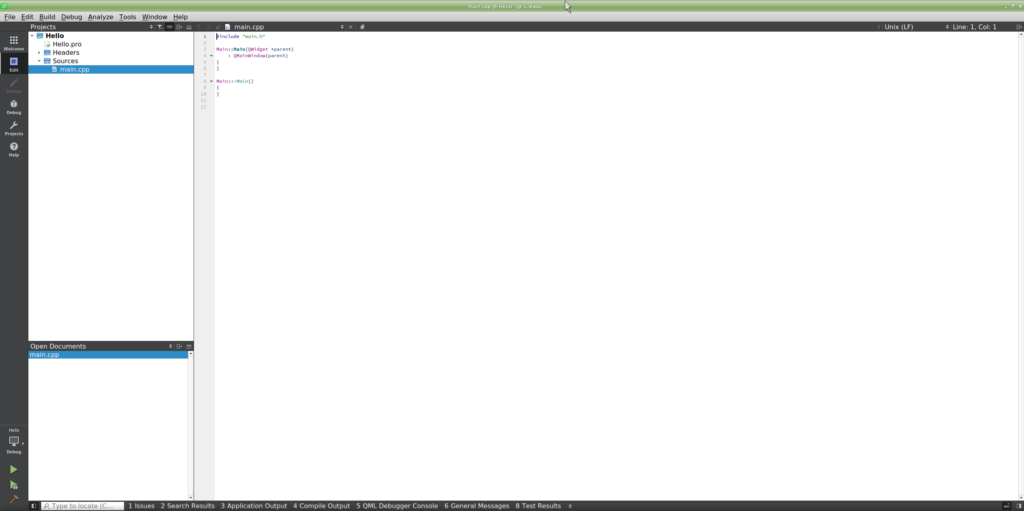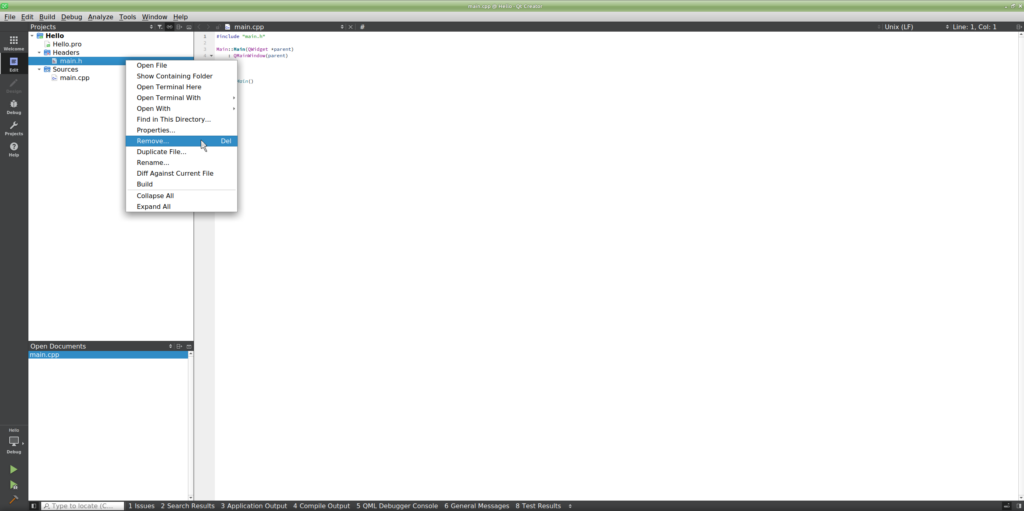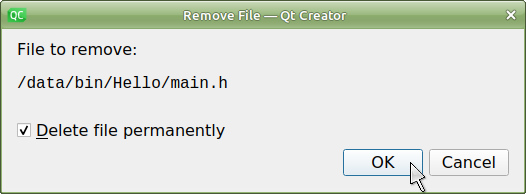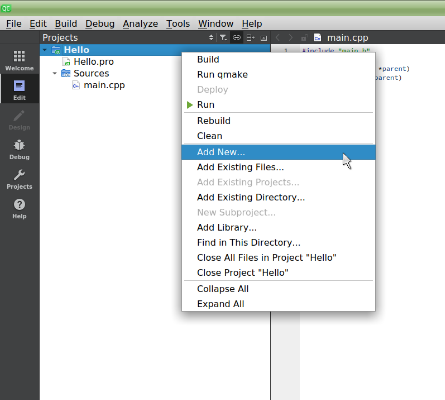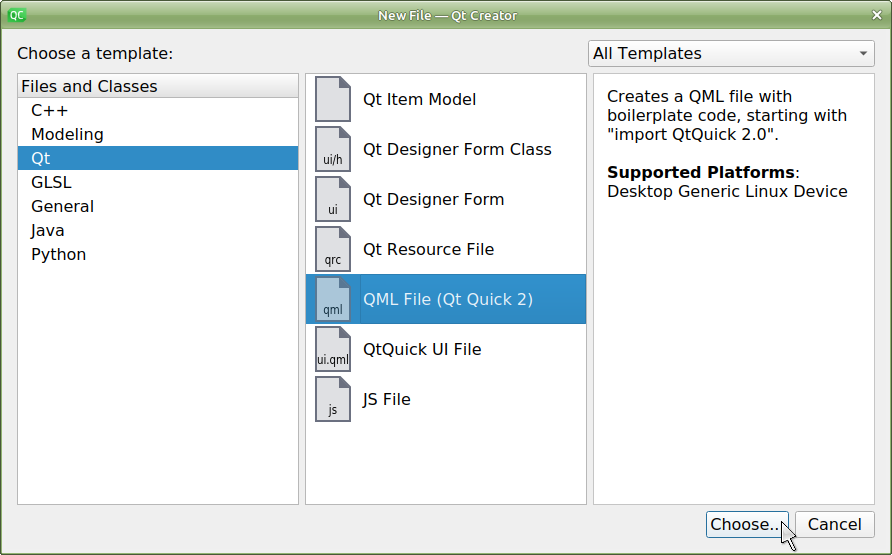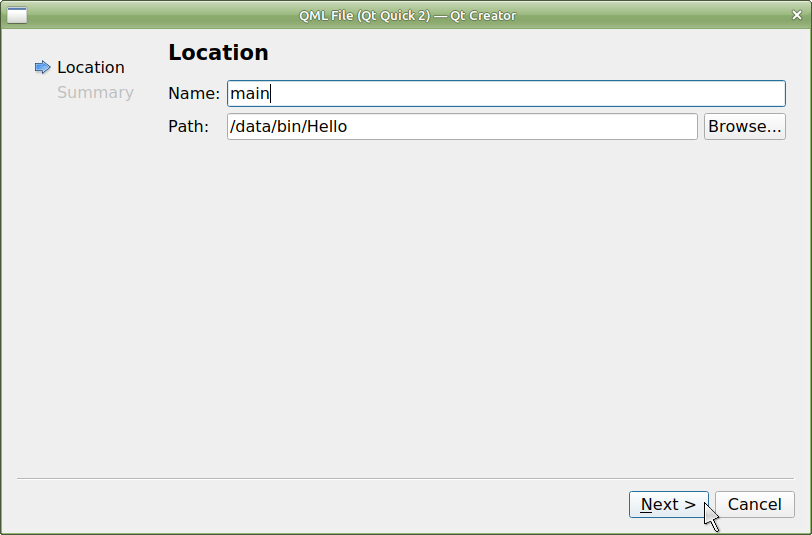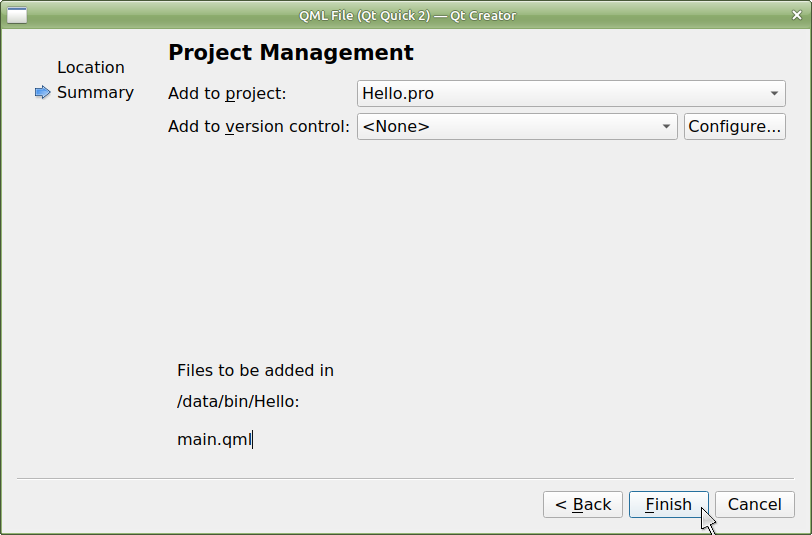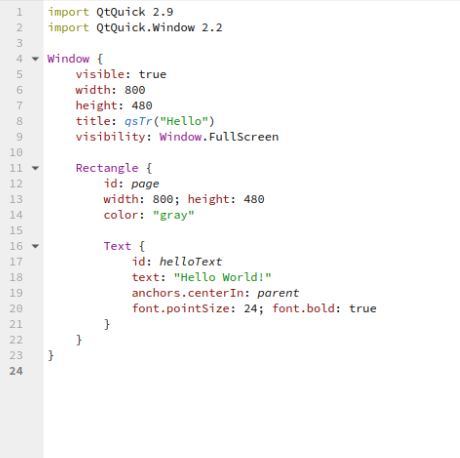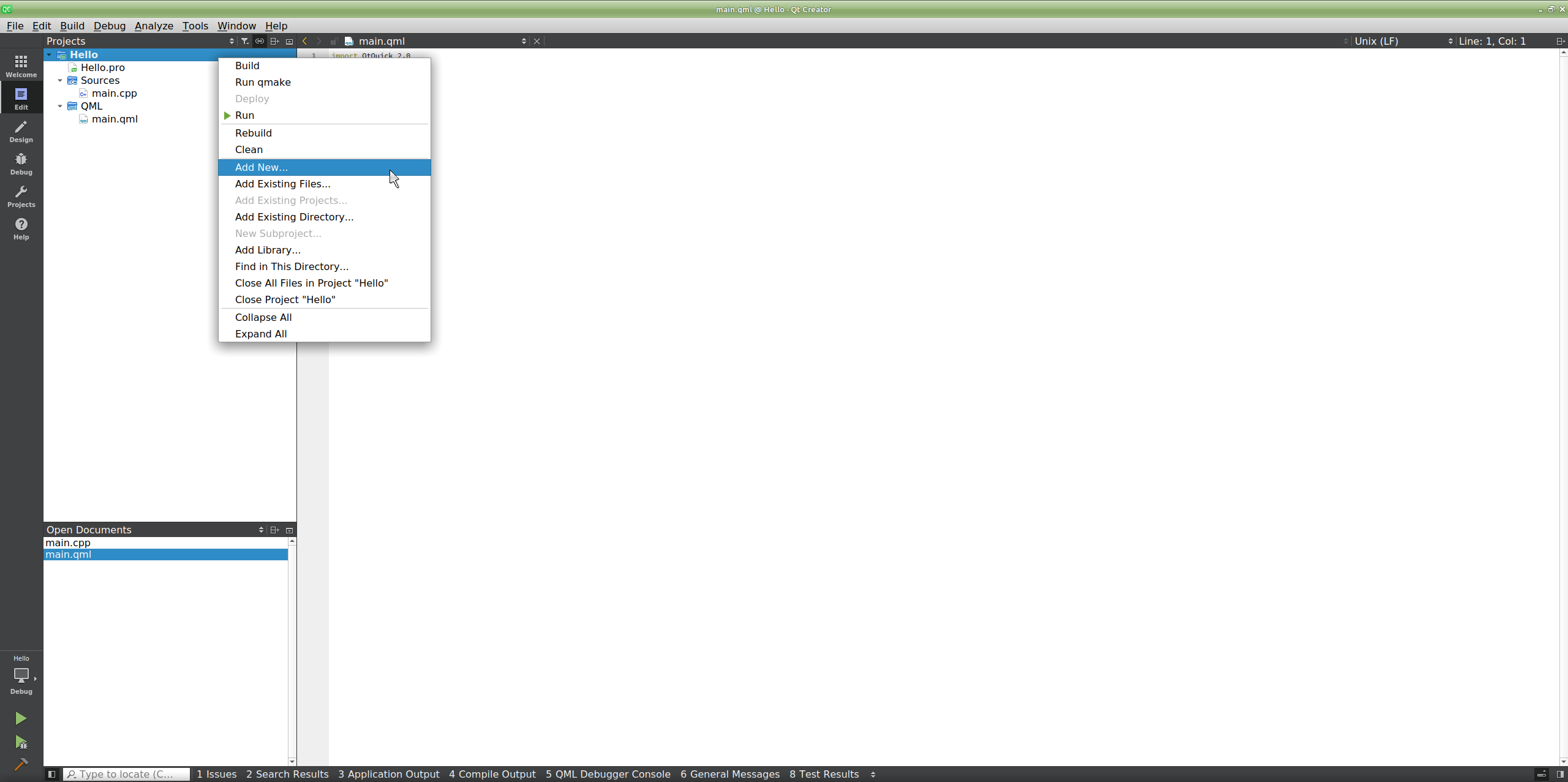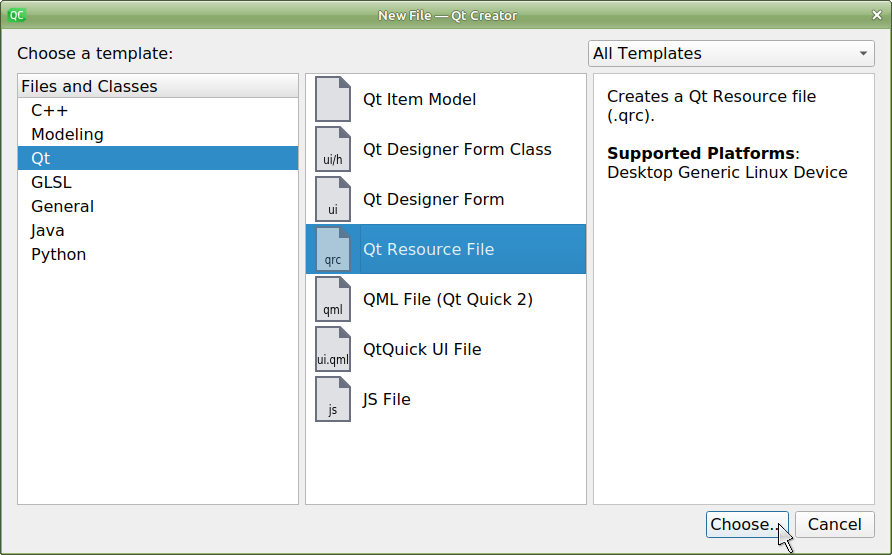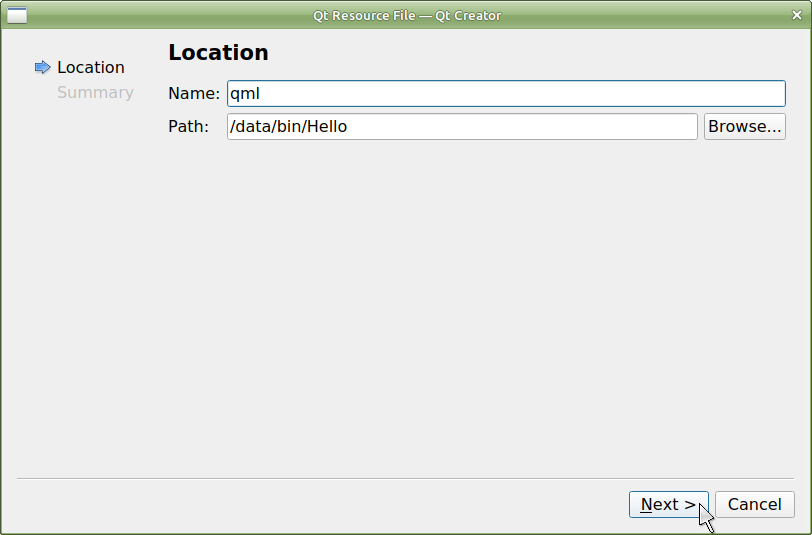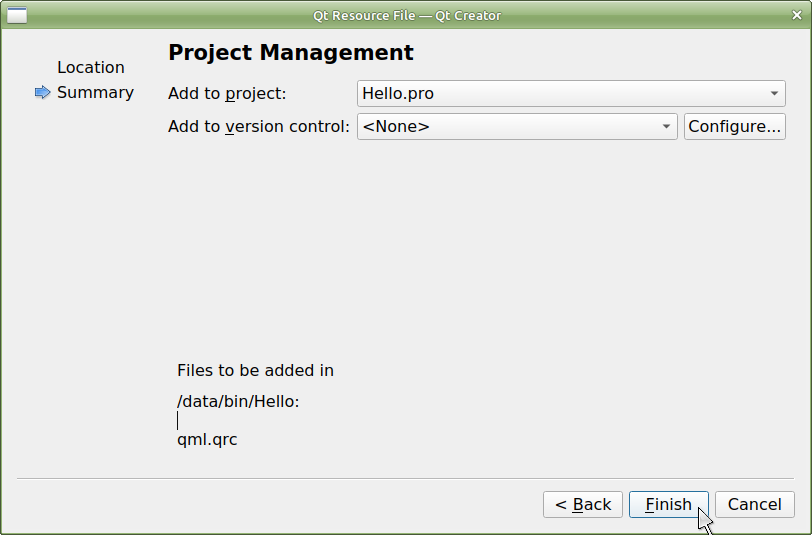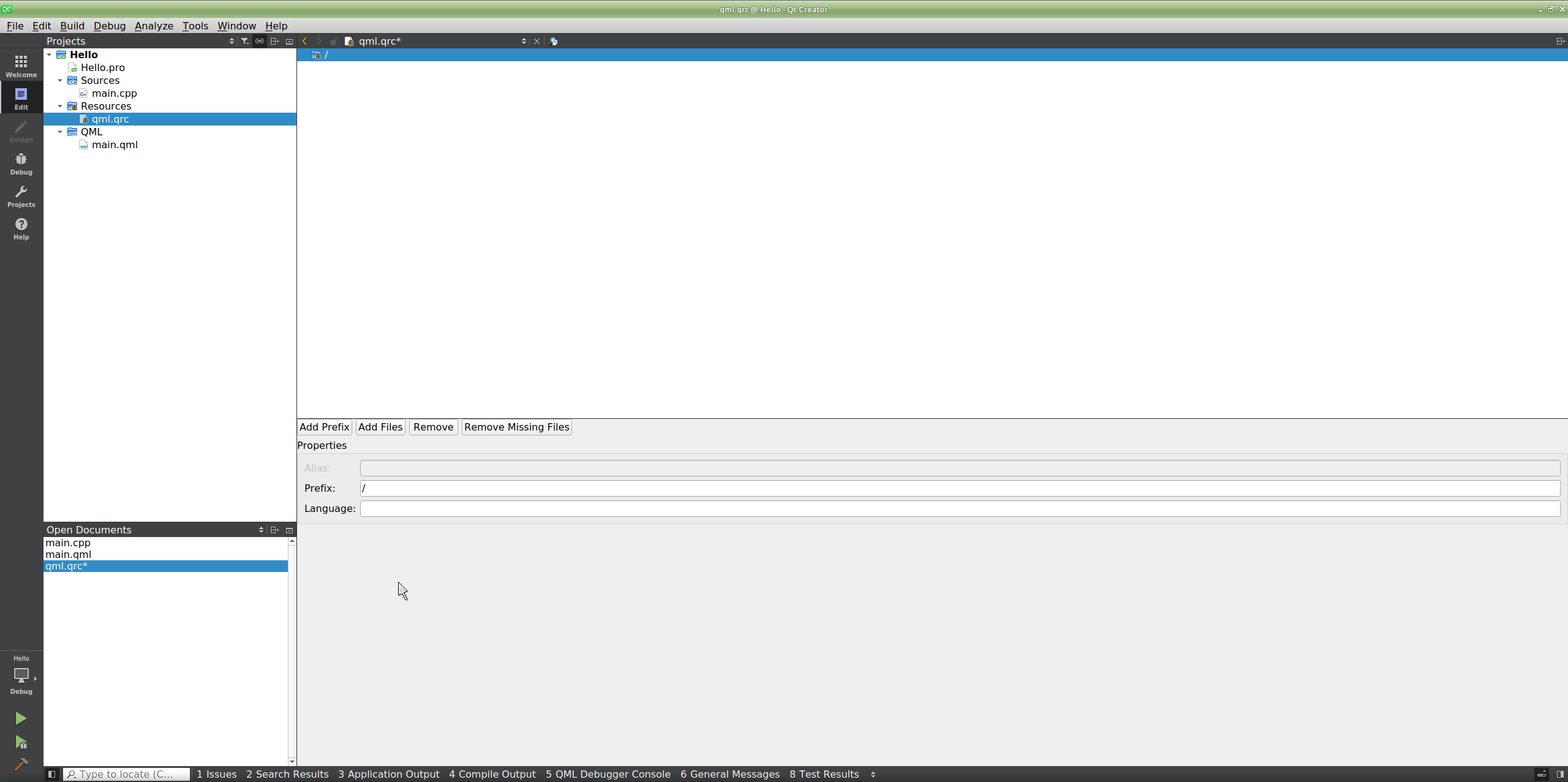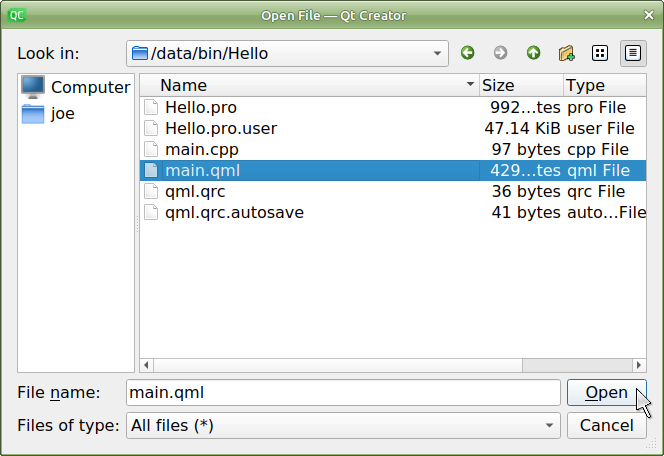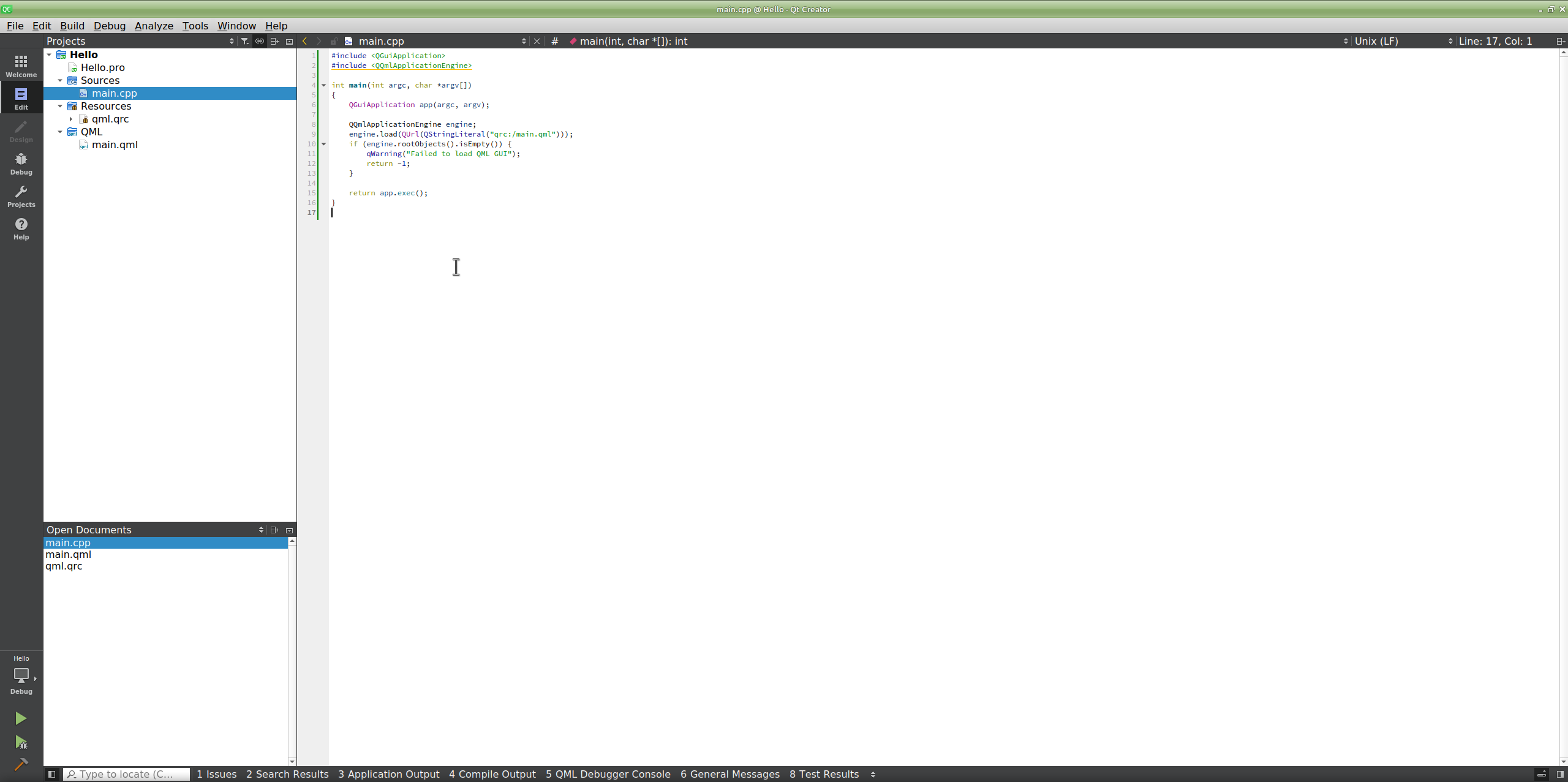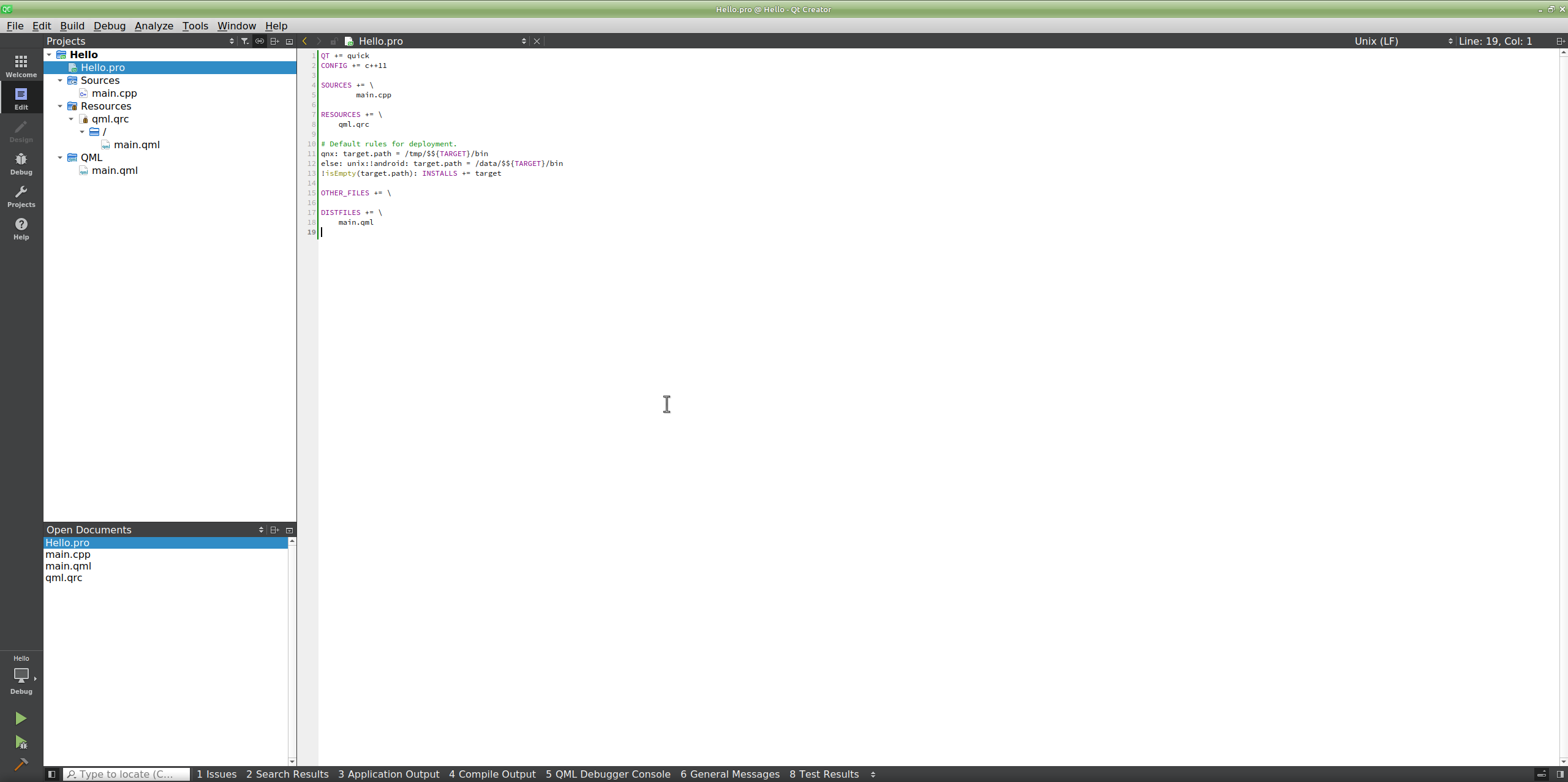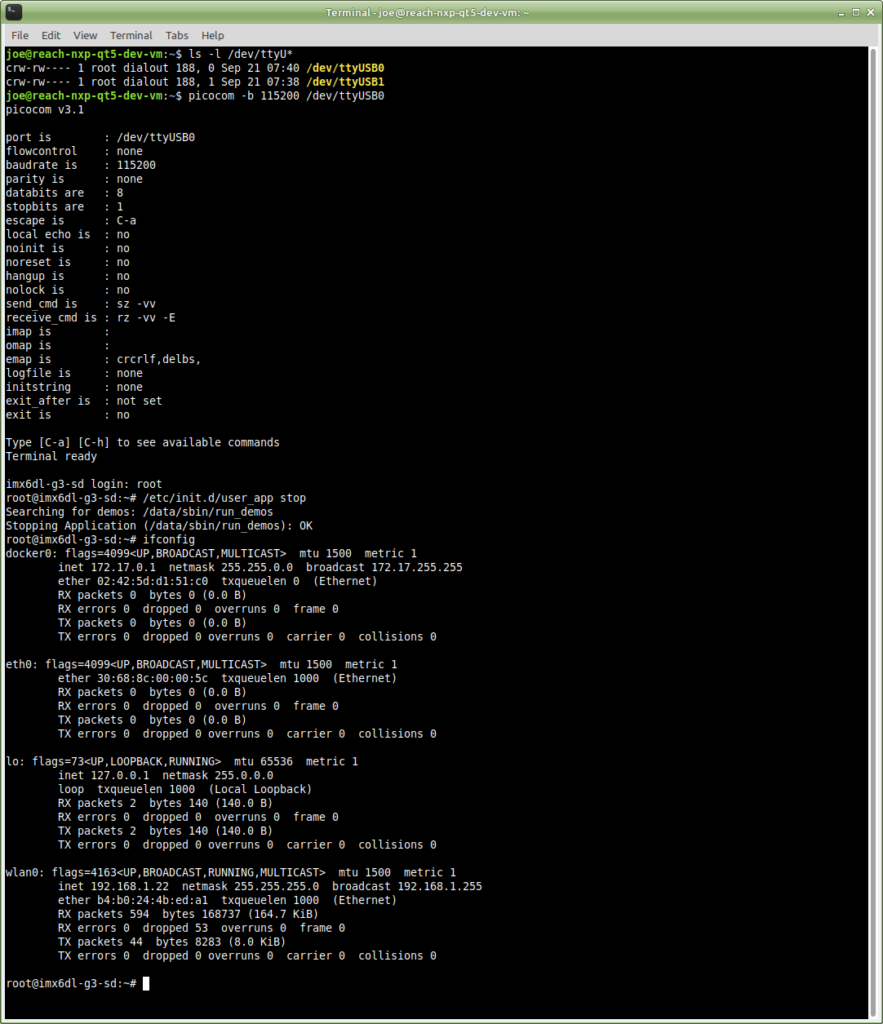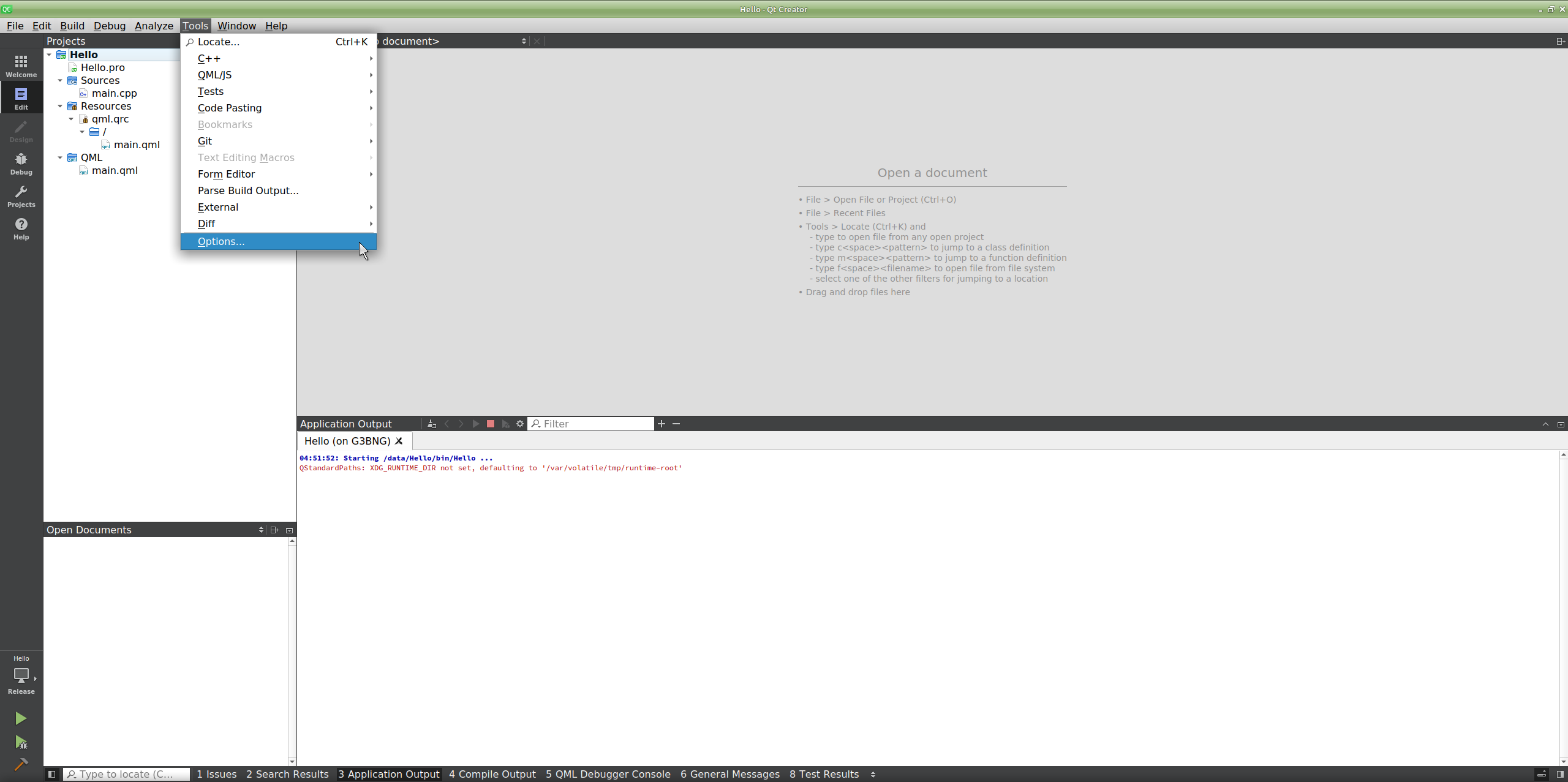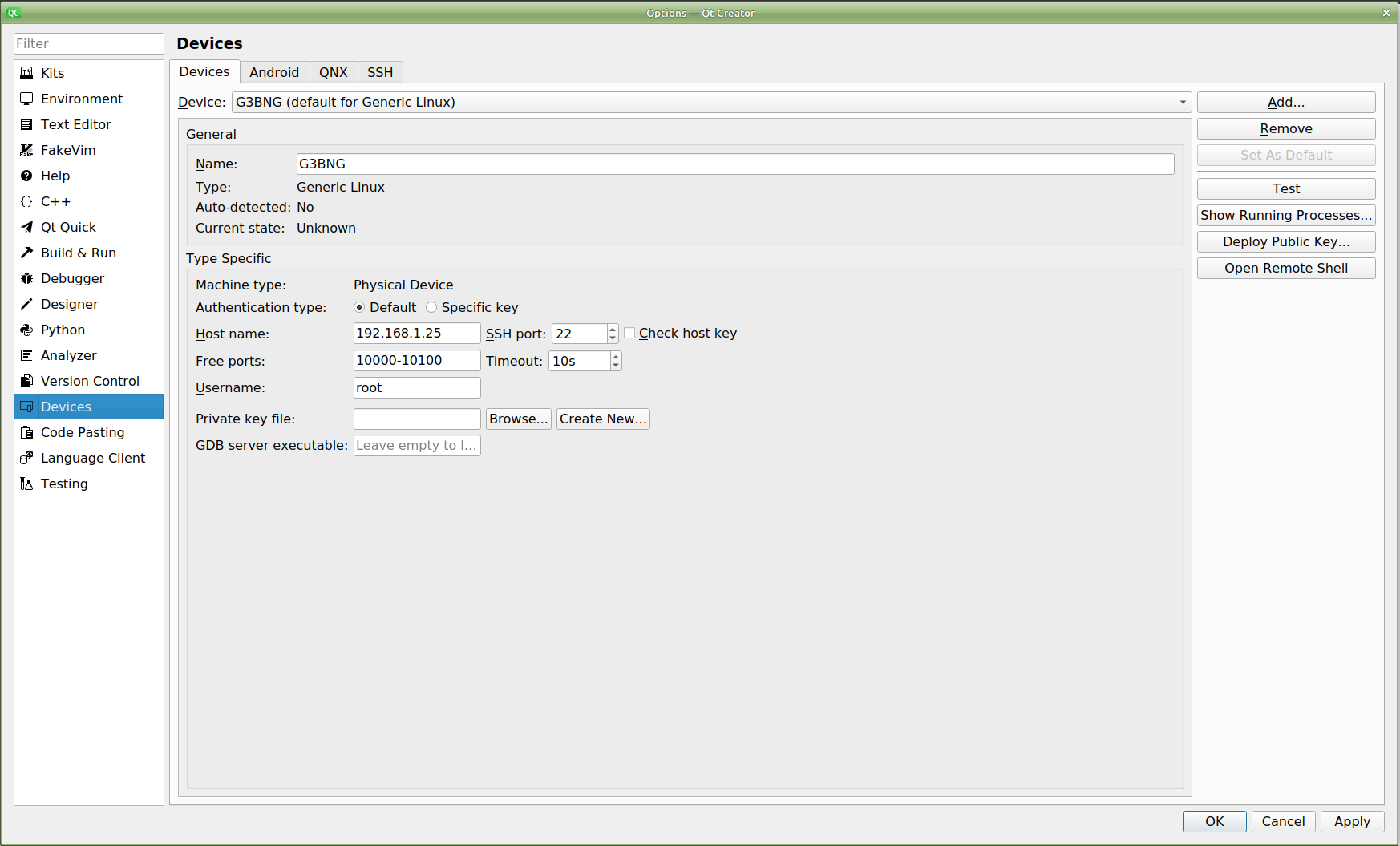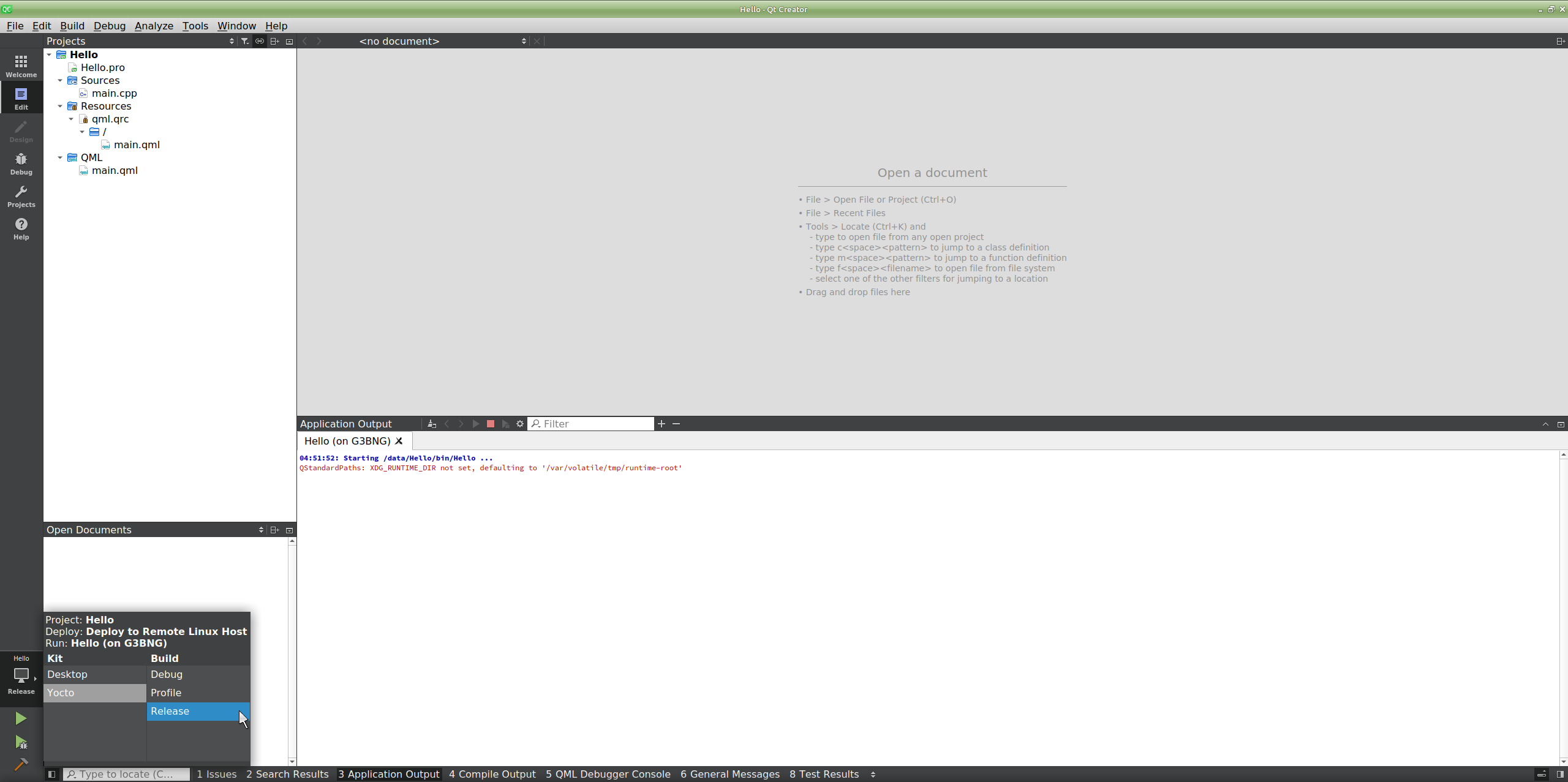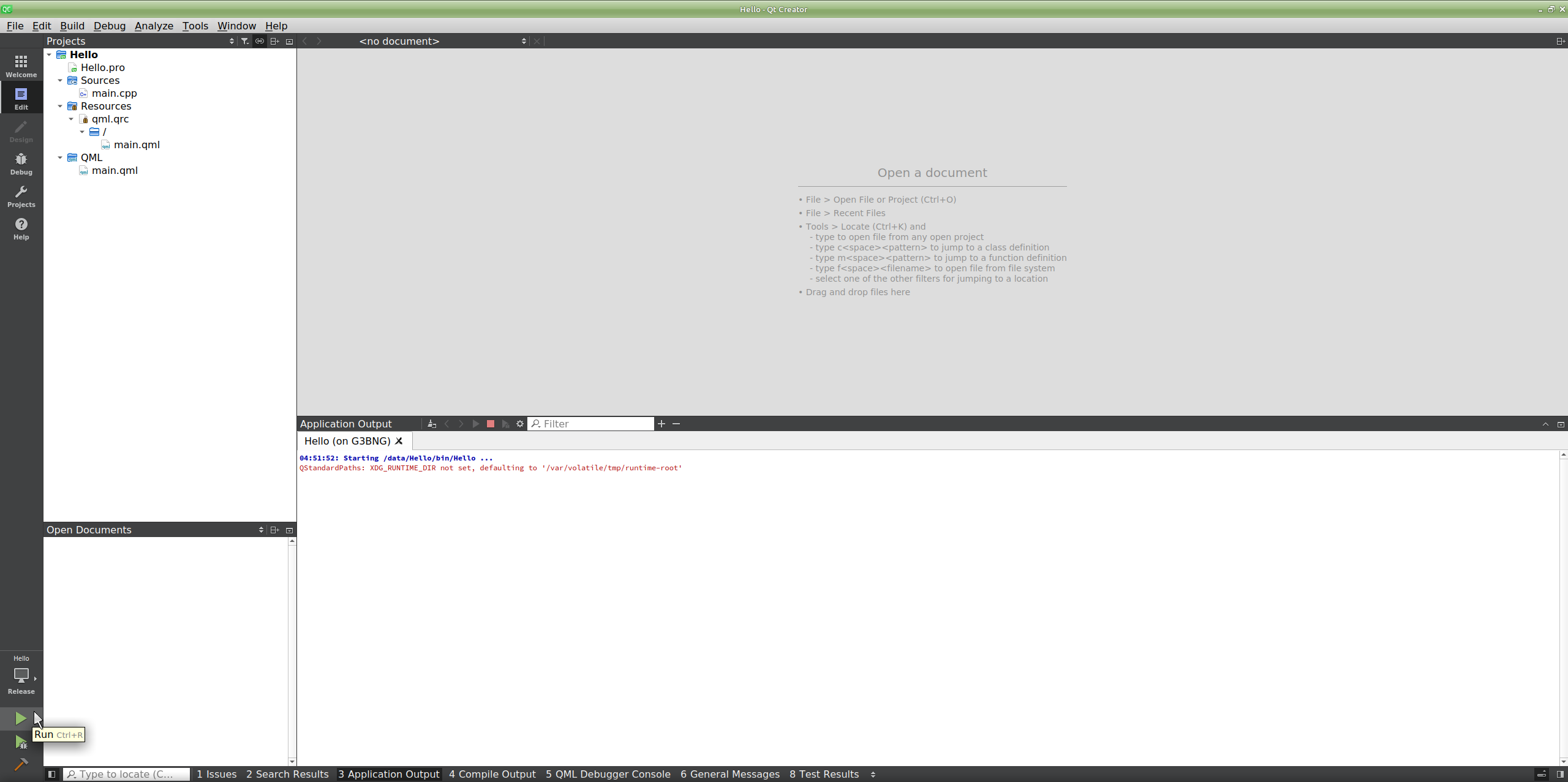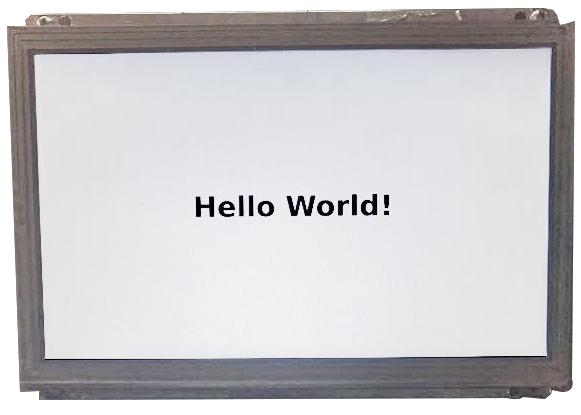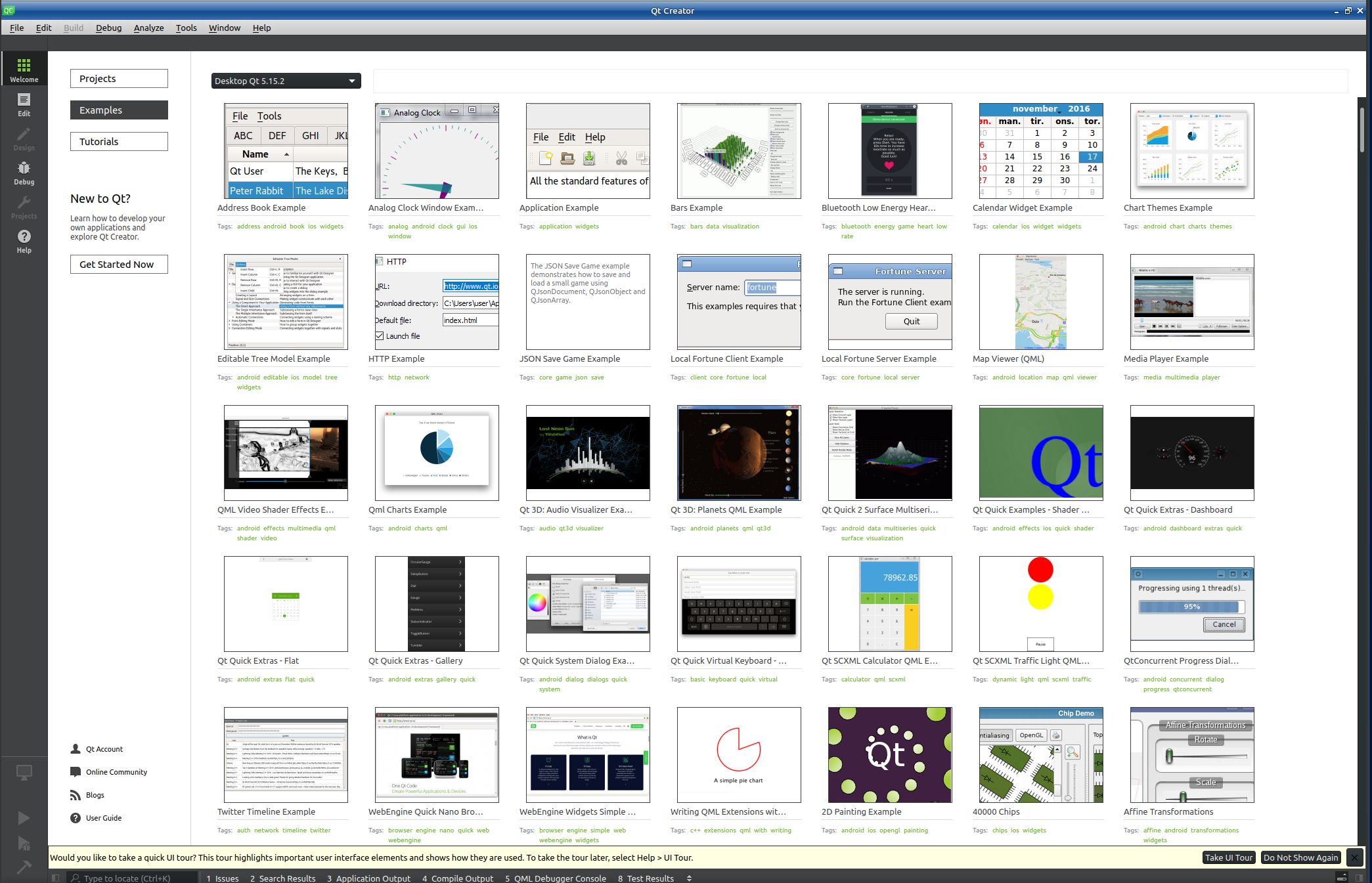G3 Sample Applications and Demos
Here, you’ll find a comprehensive guide for developers interested in creating and deploying Qt-based applications on the G3 module, focusing on a “Hello World!” example and exploring other sample applications.
| Application | Description | Download |
|---|---|---|
| CANBus | This sample application actively interacts with the CANBus connected to the G3BNG* via J20. For detailed G3BNG pinout information, refer to the "Connector Pinouts and Part Numbers" section of the G3 Manual * Contact technical support to use the CANBus App with G3MSB modules. | Where do they find this? |
| GPIO | This sample application provides a practical demonstration of utilizing the general-purpose input/output (GPIO) pins and actively engages with the GPIO pins on J22 of the G3BNG* module. For detailed G3BNG pinout information, refer to the "Connector Pinouts and Part Numbers" section of the G3 Manual * Contact technical support to use the GPIO application with G3MSB modules. | Where do they find this? |
| I2C | This sample application provides a comprehensive demonstration of utilizing the I2C bus on G3 modules, employing a MAX44009 digital ambient light sensor. The MAX44009 sensor offers precise ambient light measurement capabilities. Find the specific board used for this demonstration. By interfacing with this sensor via the I2C bus, the application showcases how to read ambient light levels accurately, making it suitable for various applications such as automatic brightness adjustment, environmental monitoring, and more. * Contact technical support to use the I2C App with G3MSB modules. | Where do they find this? |
| System Monitor | The System Monitor project is designed to display various system parameters of the G3 modules without any user interface control. It provides a detailed overview of critical system metrics such as CPU temperature, memory usage, network status, and other relevant information. This applet serves as a monitoring tool, allowing users to quickly assess the health and performance of the G3 module. | Where do they find this? |
| Medical Demo | The Medical Demo showcases a sample display intended for use in a hospital room, featuring numerous controls and displays. This demo is designed to be comprehensive, with many elements to illustrate various features and functionalities. The primary philosophy behind this applet is that it receives data from a serial connection, minimizing the need for extensive calculations or logic processing within the applet itself. Instead, it focuses on effectively presenting the received data in a clear and informative manner for medical personnel and patients. | Where do they get this? |
| Hello World | As an introductory exercise in building a Qt-based end-product application, we will create the ubiquitous "Hello World!" demonstration using Qt Creator. Qt Creator is an integrated development environment (IDE) that facilitates the creation of Qt applications. This exercise will familiarize you with the basics of Qt application development, including project setup, user interface design, and code implementation. Through this simple "Hello World!" example, you'll gain hands-on experience with Qt Creator and get started on your journey to building more complex applications. | Where do they find this? |
Embedded Touchscreens Made Easy:
Up in Days, Smoothly to Production. Get started with a Development Kit.
Reach Technology is now a part of Novanta.
Sales and Engineering
545 First Street
Lake Oswego, OR 97034
503-675-6464
sales@reachtech.com
techsupport@reachtech.com
Manufacturing
4600 Campus Place
Mukilteo, WA 98275
service@reachtech.com
Please send payments to:
Novanta Corporation
PO Box 15905
Chicago, IL 60693
accounts.receivable
@novanta.com