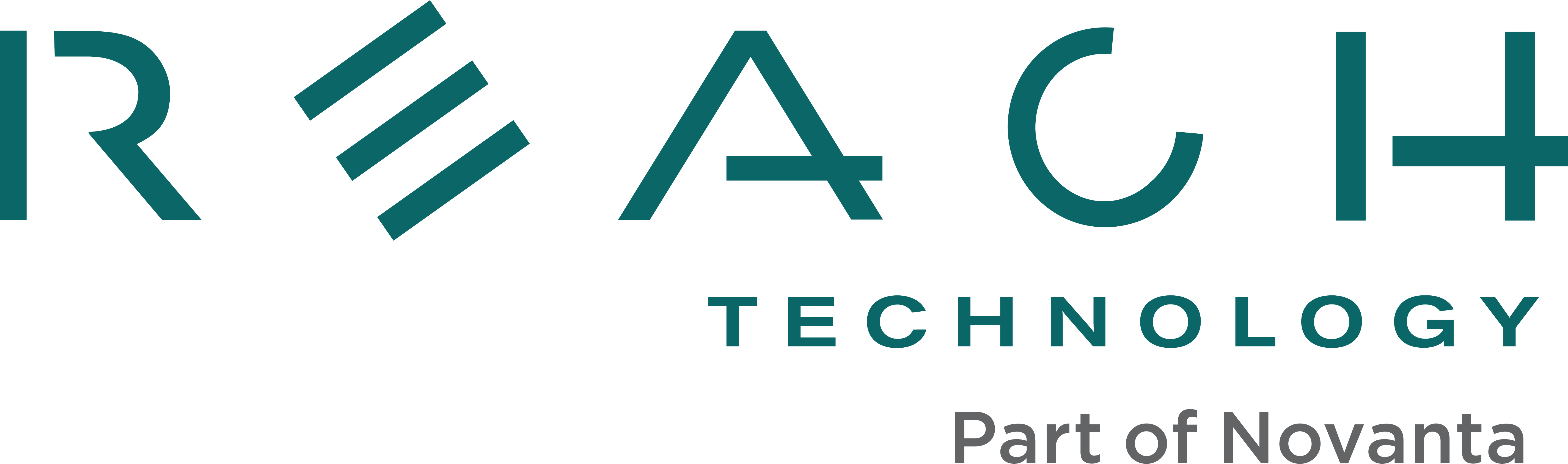Networking
The networking configuration file is located at /etc/network/interfaces. This file is loaded when a network interface is brought up.
This file will be automatically overwritten by either the Network Setup utility in G2Link, or on the G2C1 modules, with the net-setup.sh script on the display module.
In the sections below, if you choose DHCP addressing, the display module will obtain an IP address from your network’s DHCP server. (Note: This address may change over time, depending on the configuration of the DHCP server.)
If you choose static addressing, you will be prompted for an IP address, a netmask, and a gateway IP address. These values can be obtained from your network administrator.
If you choose WiFi, you will be prompted for the network name (SSID), the encryption protocol, and the network password. These values can be obtained from your network administrator. A tutorial on WiFi configuration can be found here.
Regardless of the method, you use to configure the network, be sure to reboot the display module for the changes to take effect. Click the Check Network Connection button to ensure the configuration was successful.
Embedded Touchscreens Made Easy:
Up in Days, Smoothly to Production. Get started with a Development Kit.
Reach Technology is now a part of Novanta.
Sales and Engineering
545 First Street
Lake Oswego, OR 97034
503-675-6464
sales@reachtech.com
techsupport@reachtech.com
Manufacturing
4600 Campus Place
Mukilteo, WA 98275
service@reachtech.com
Please send payments to:
Novanta Corporation
PO Box 15905
Chicago, IL 60693
accounts.receivable
@novanta.com