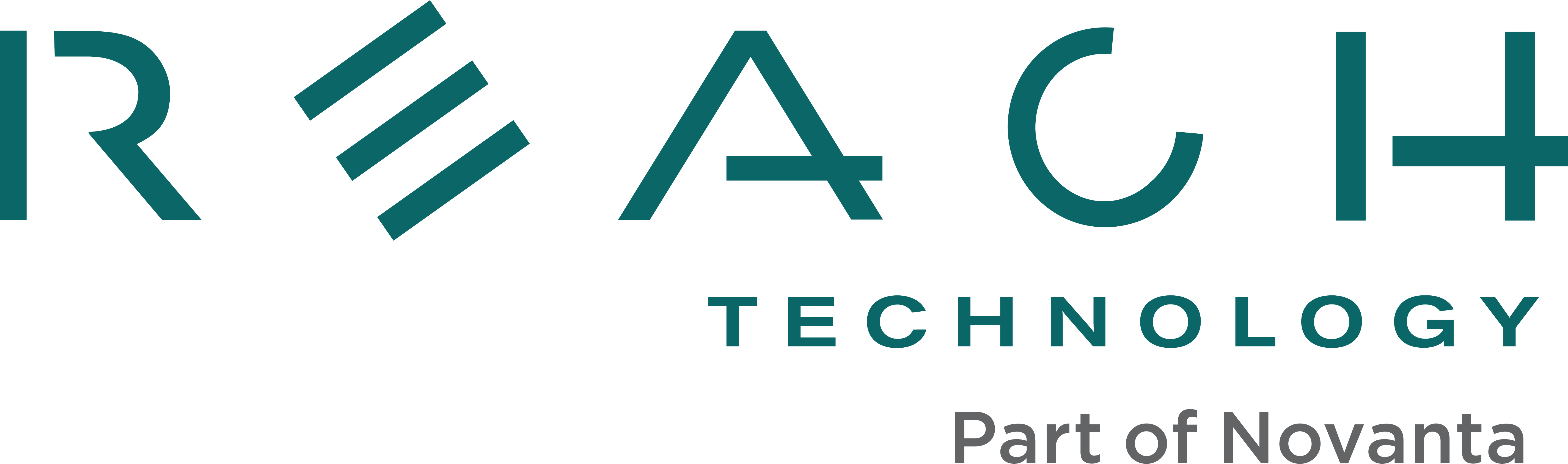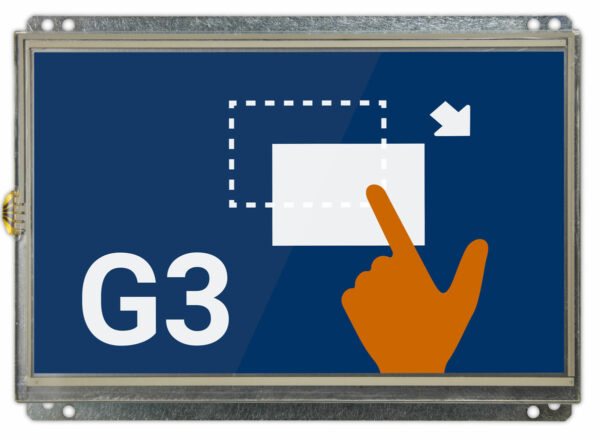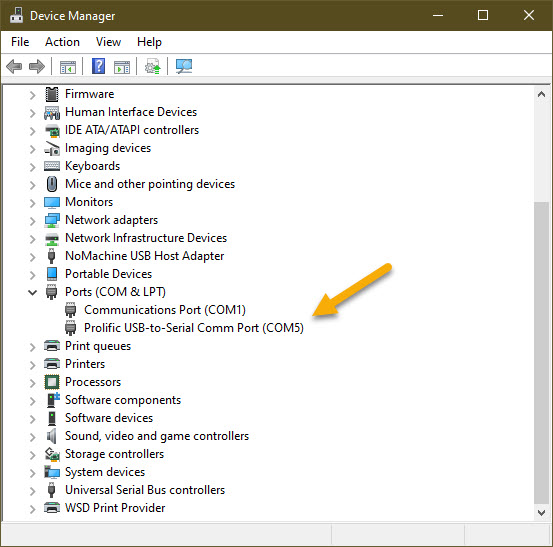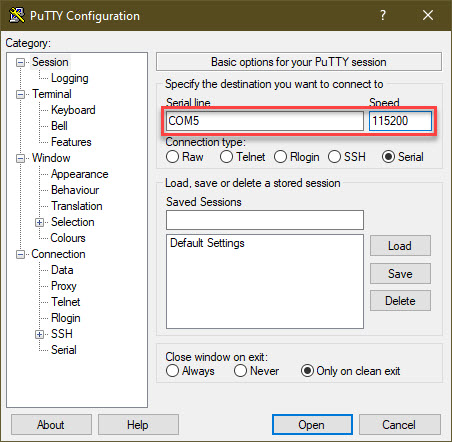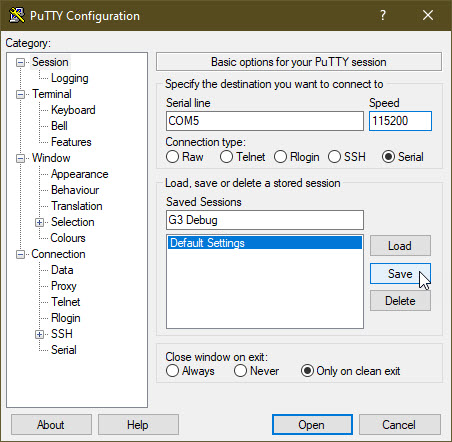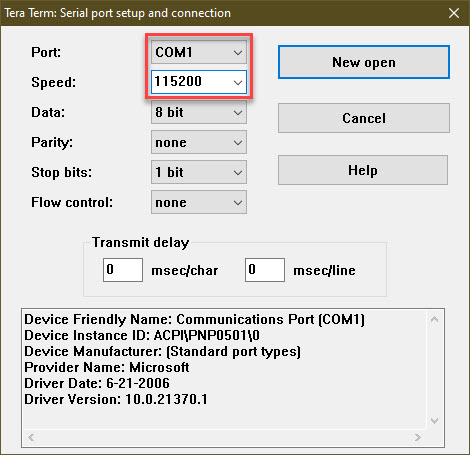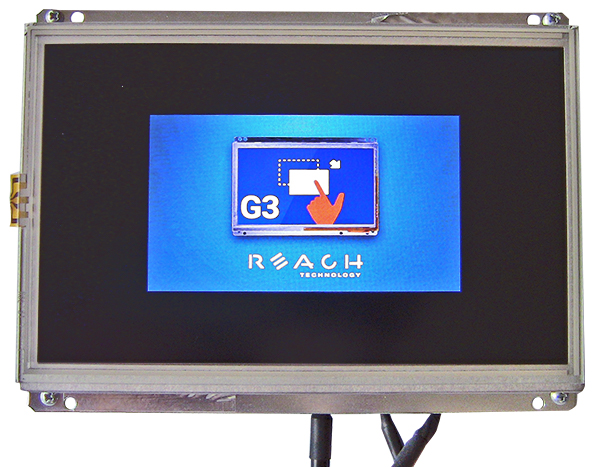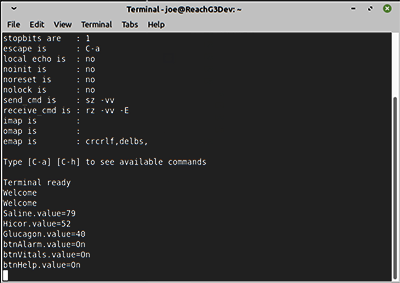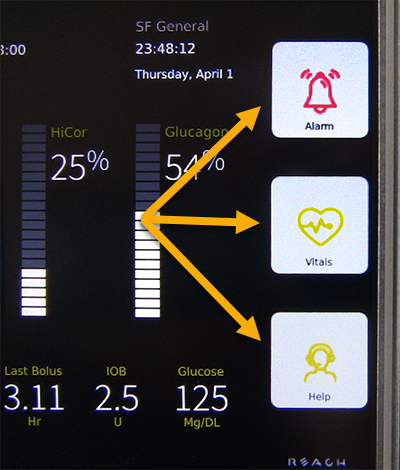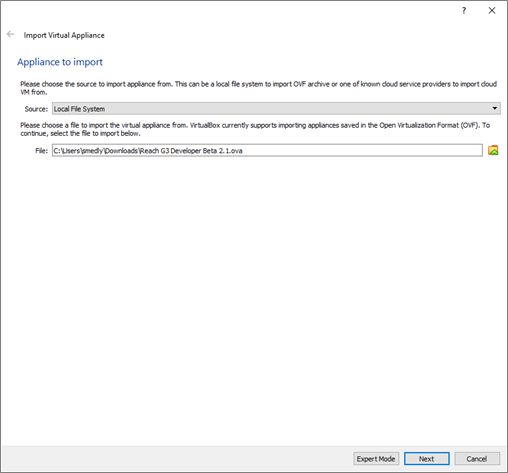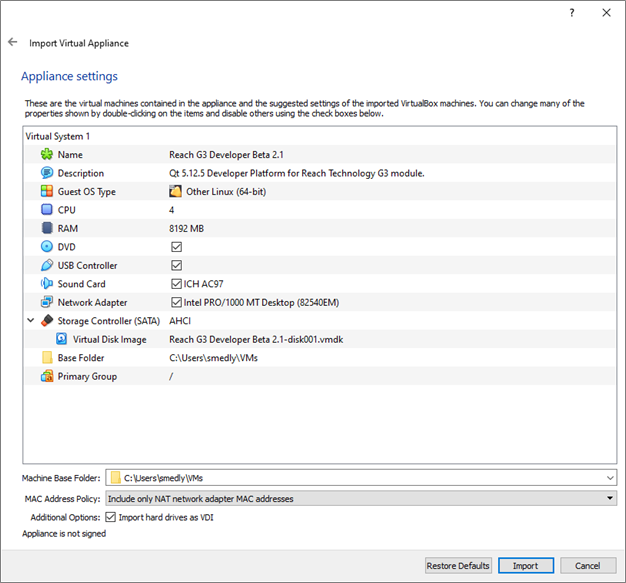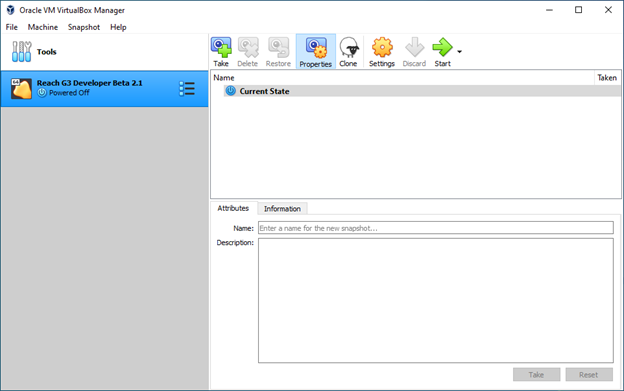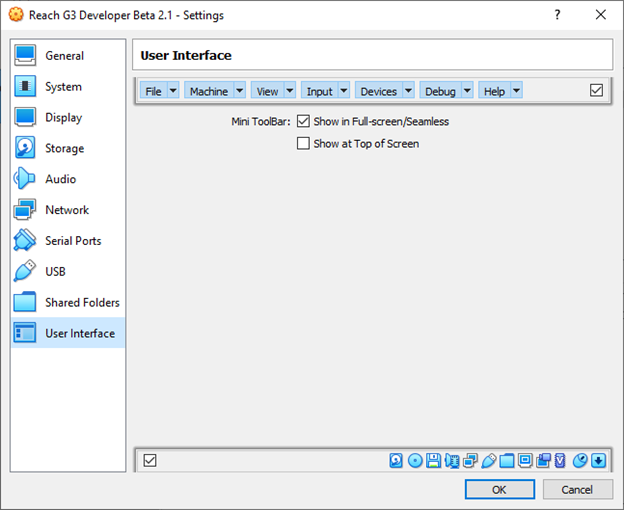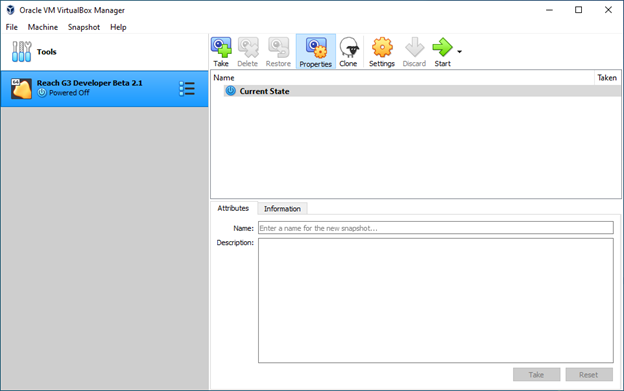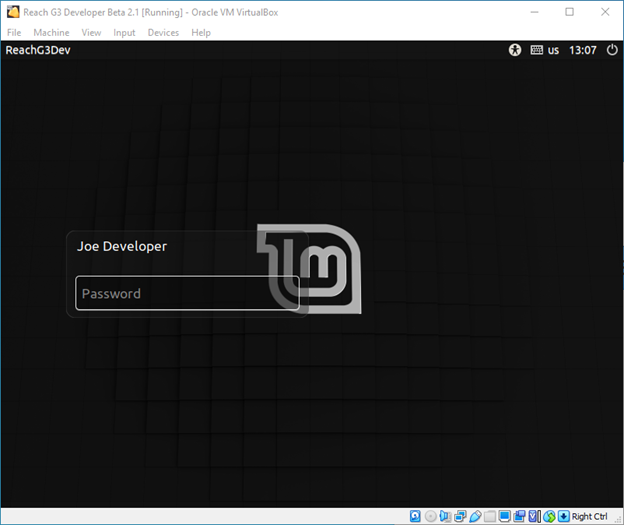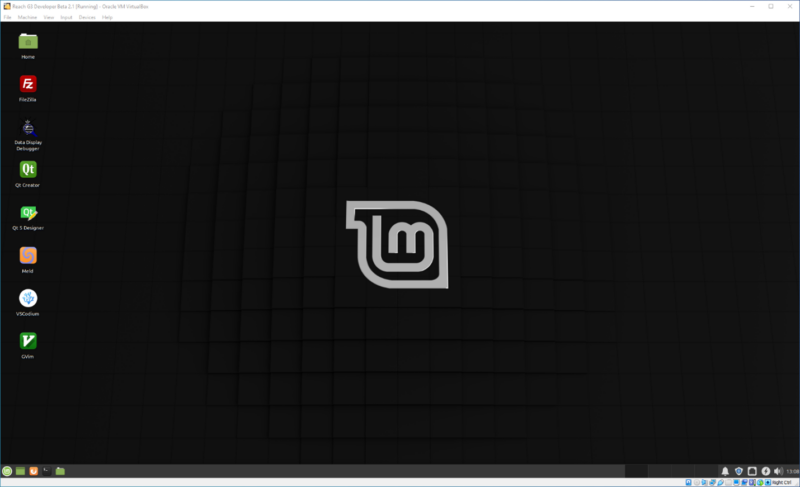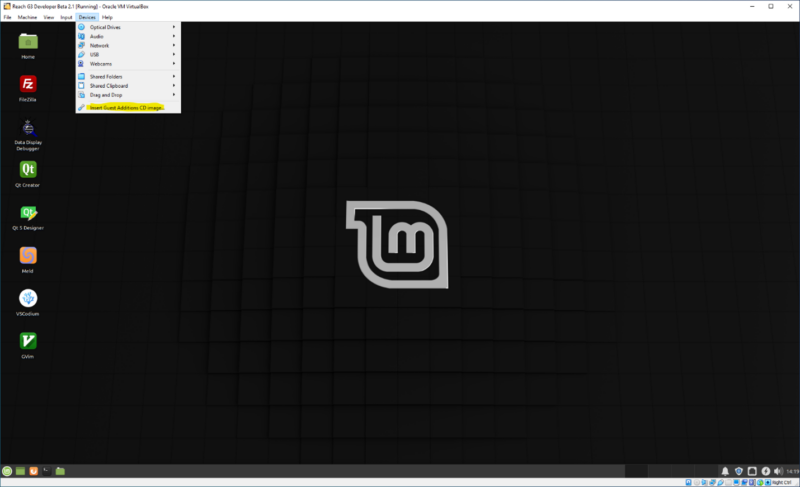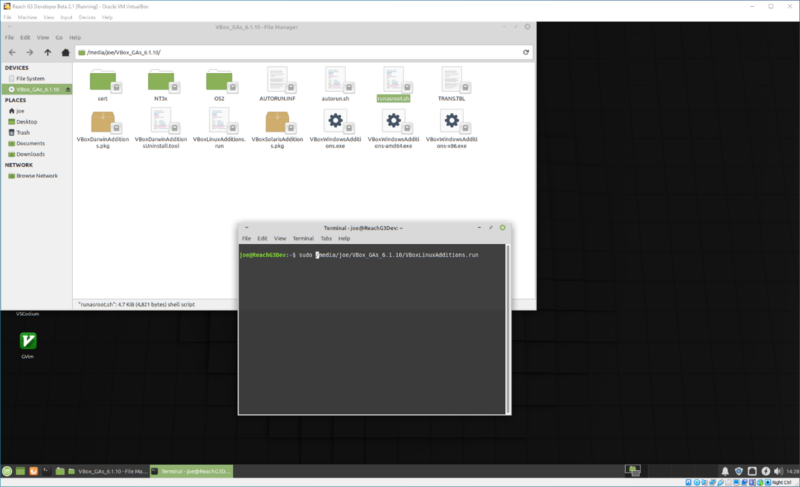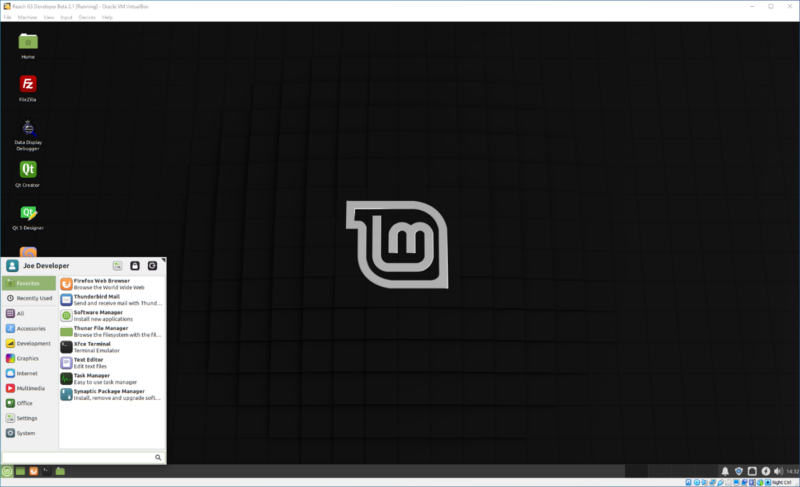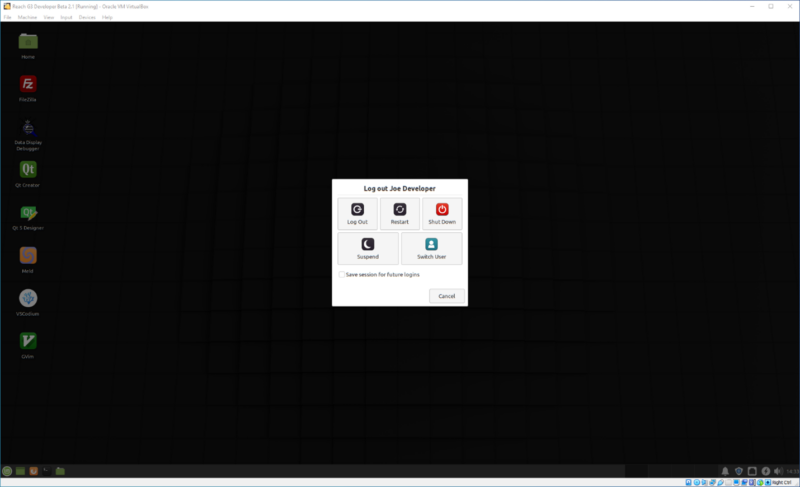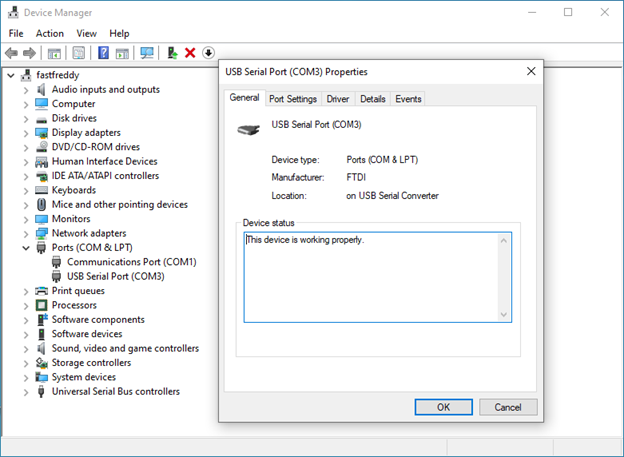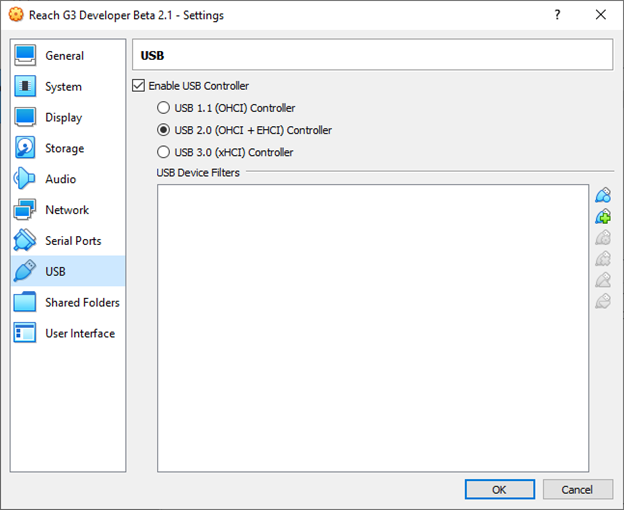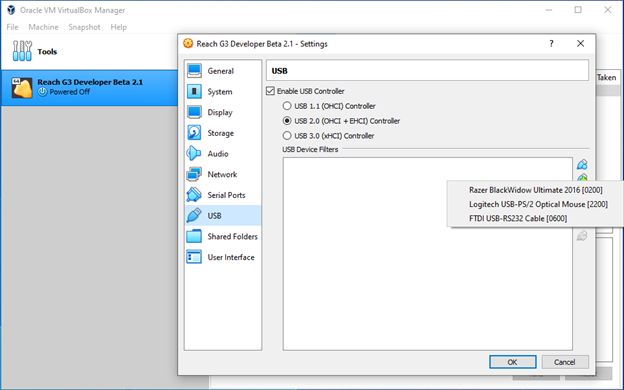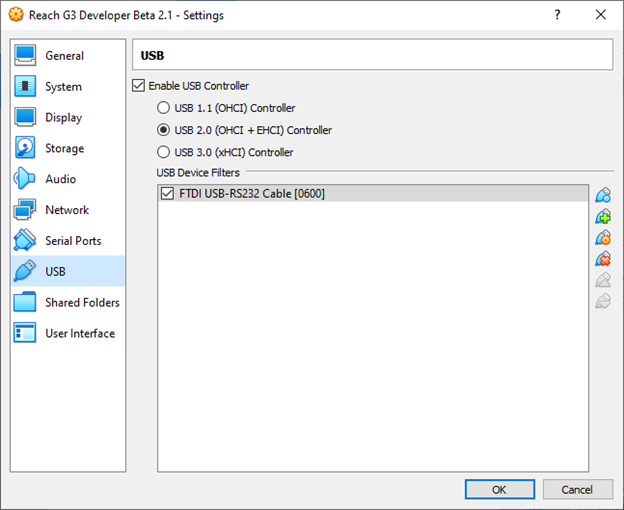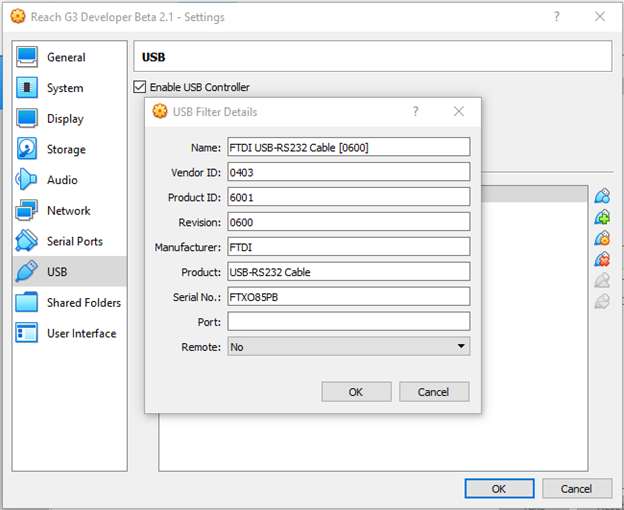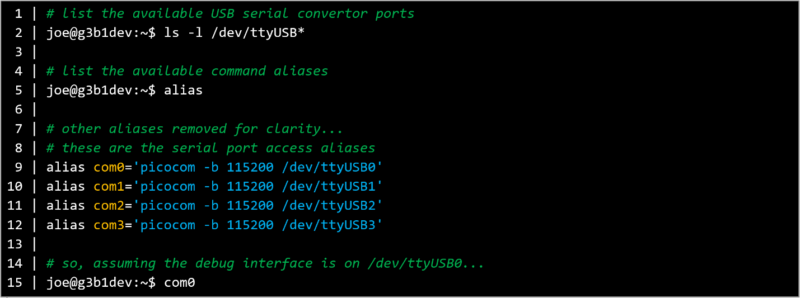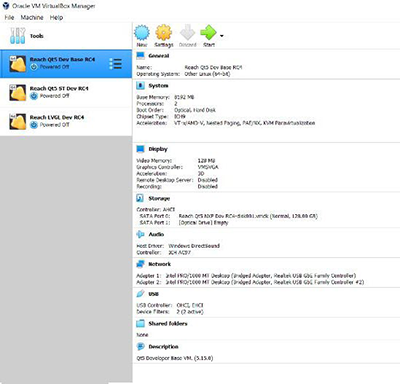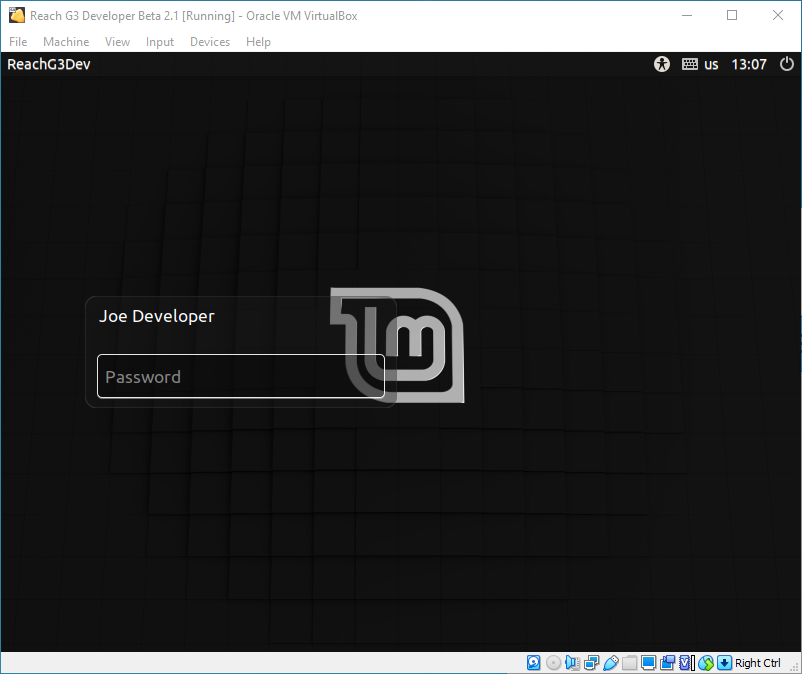G3 Quick Start Guide
Quickly get up and running with a list of what comes in a development kit, setup instructions, and a demo to verify functionality. Once complete, visit the G3 Manual ![]() for more information on how to create applications for G3 modules.
for more information on how to create applications for G3 modules.
What You Will Find In Your Kit
A 7″ G3BNG Resistive Development Kit is shown as an example.
Display Module
Power Supply, Cables, Flying Leads, and Accessories
In addition to the display module, you’ll find an accessory pack that comes with your kit. Cables and power supply will vary based on your controller board and display size. Additional accessories can be purchased online should you need them for prototyping or to replace items that have broken. Please contact Technical Support for any additional questions.
Setup Instructions
Learn how to set up the G3 module in a development environment. Begin by connecting cables and preparing for the initial power-on. Next, follow setup instructions for the Terminal Emulator on your Windows host, which includes identifying COM ports and configuring PuTTY and Tera Term for the Debug Interface and RS-232 port connections. Upon powering up, carefully observe boot messages and confirm the appearance of the demo UI on the LCD screen. Conclude the setup by exploring the medical demo for a more in-depth understanding.
Developer Virtual Machine (VM) Setup
For a streamlined development process, we provide pre-configured Developer VMs.
Reach Technology provides pre-configured Developer VMs for a few reasons:
- Different controller boards, with different processors, power G3 modules.
- UI development stacks are based on GUI toolkits.
- Installing a Yocto Software Development Kit (SDK) and integration with Qt Creator is complex.
Note: We recommend installing the Reach Technology G3 Developer SDK and GUI RAD tools on your Linux machine, provided you possess the technical proficiency for installation and configuration. The Developer VM is a viable option, offering a quicker installation process and final configuration. However, it’s essential to note that, like any VM, it may not deliver the same performance level as running the tools natively.
Follow the instructions below to install and configure the Developer VM on Windows, MacOS, or Linux.
Sample Applications and Demos
Find a comprehensive guide for creating and deploying Qt-based applications on G3 modules, demo examples and other sample applications. SAMPLE APPLICATIONS & DEMOS>
Next Steps
Start creating applications for G3 modules by downloading the G3 Manual ![]() . This comprehensive guide outlines the development process, covering both software and hardware aspects.
. This comprehensive guide outlines the development process, covering both software and hardware aspects.
Additional Resources
We are here to help. Do not hesitate to contact our technical support team.
Embedded Touchscreens Made Easy:
Up in Days, Smoothly to Production. Get started with a Development Kit.
Reach Technology is now a part of Novanta.
Sales and Engineering
545 First Street
Lake Oswego, OR 97034
503-675-6464
sales@reachtech.com
techsupport@reachtech.com
Manufacturing
4600 Campus Place
Mukilteo, WA 98275
service@reachtech.com
Please send payments to:
Novanta Corporation
PO Box 15905
Chicago, IL 60693
accounts.receivable
@novanta.com